چگونه اطلاعات را به کامپیوتر جدید منتقل کنیم
به گزارش گروه سرگرمی، مهاجرت از رایانه قدیمی به رایانه جدید (چه از نوع دسکتاپ و چه لپ تاپ) می تواند فرایندی هیجان انگیز باشد. اما یک مشکل مهم در این راه، اطلاعاتی است که روی رایانه قدیمی ذخیره نموده اید و به احتمال زیاد نمی خواهید آن ها را از دست داده و کاملاً از صفر آغاز کنید. در این مقاله برای شما شش راه به منظور انتقال داده ها بین دو رایانه معرفی نموده ایم که این مشکل را برای شما آسان می نمایند.
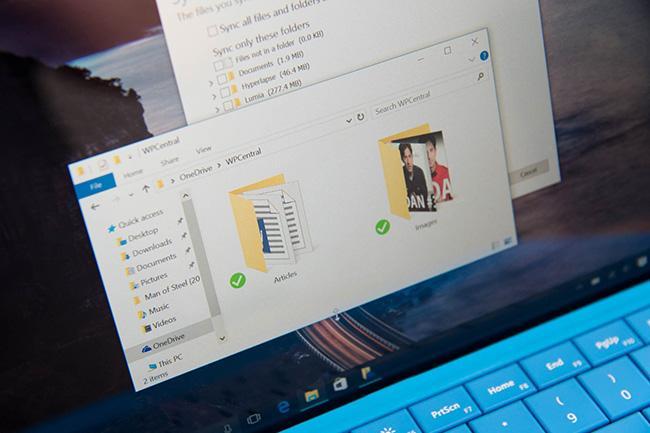
استفاده از OneDrive برای انتقال داده هااگر مسئله ای با مصرف حجم اینترنت و البته سرعتش نداشته باشید، یکی از آسان ترین راه ها برای نقل و انتقال داده ها استفاده از سرویس های ذخیره سازی ابری مثل OneDrive است. با یک حساب کاربری عادی مایکروسافت می توانید 5 گیگابایت فضای رایگان در ابرها در اختیار داشته باشید.
البته این فضا آنقدرها برای تهیه نسخه های پشتیبان کافی نیست، به خصوص اگر مدت ها از یک کامپیوتر استفاده نموده باشید و داده های زیادی روی آن ذخیره نموده باشید. اما در آن صورت هم می توانید با حدود 2 دلار در ماه 50 گیگابایت و با 7 دلار یک ترابایت فضای عالی به همراه اشتراک Office 365 تهیه کنید. البته سرویس های داخلی ابری نیز وجود دارند که با قیمت هایی در همین حدود، چنین فضایی را در اختیار شما قرار می دهند.
انتقال پرونده ها و پوشه ها بین دو رایانه ای که به اینترنت و یک حساب کاربری ابری متصل هستند بسیار آسان است و علاوه بر این سادگی، دیگران نگران خرابی هارد یا هر واسطه دیگر نیز نخواهید بود. تنها مشکل این روش این است که معمولاً تنظیمات و برنامه های کاربردی را نمی توانید به وسیله ابر منتقل کنید.
استفاده از یک هارد اکسترنال برای انتقال داده هابا استفاده از یک هارد اکسترنال می توانید علاوه بر انتقال داده ها از رایانه قدیم به رایانه جدیدتان، یک نسخه پشتیبان نیز در اختیار داشته باشید تا در مواقع لزوم از آن بهره ببرید. این روش دستی تر از روش قبلی است و احتمالاً مقداری بیشتر طول می کشد؛ اما اگر یک درایو اکسترنال در اختیار دارید و نمی خواهید هزینه بیشتری برای فضای ابر پرداخت کنید، استفاده از همین گزینه هم مناسب است، به خصوص در شرایط محدودیت های مربوط به اینترنت در کشور ما که گزینه بالا را کم رنگ تر می نماید.
تنها کافی ست هارد خود را به رایانه قدیمی متصل نموده، پرونده ها و پوشه های خود را به آن منتقل کنید، هارد را به سیستم جدید متصل کنیم و همان انتقال را به طور برعکس انجام دهید. توجه داشته باشید که در این روش هم نمی توانید تنظیمات سیستم عامل یا برنامه های موجود در آن را منتقل کنید.
استفاده از کابل برای انتقال داده هااگر مشترک هیچ کدام از سرویس های فضای ابری نیستید و قصد صرف هزینه جدید برای خرید یک هارد اکسترنال هم ندارید، استفاده از کابل مخصوص انتقال داده می تواند یک گزینه نسبتاً ارزان قیمت برای انتقال داده ها بین ویندوز - از ویندوز اکس پی گرفته تا ویندوز 10 - باشد.
قیمت این کابل های انتقالی که از دو سر نری USB-A 3.0 استفاده می نمایند و به دو رایانه متصل می گردد با برند Plugable حدود 30 دلار است. پس از اتصال کابل به دو طرف، نرم افزار مخصوصِ آن شما را به فرایند انتقال پرونده ها، تنظیمات، حساب های کاربری و پوشه ها راهنمایی می نماید. اگر در دو رایانه از پورت USB 3.0 بهره مند نباشند، گزینه دیگری با پورت USB 2.0 و برند UGREEN نیز در بازار وجود دارد. فقط توجه داشته باشید که طبیعتاً انتقال داده ها با کابل، هیچ نسخه پشتیبانی برای شما ایجاد نخواهد نمود.
استفاده از نرم افزار PCmover برای انتقال دادهچند سال پیش و در عصر ویندوز 7 و ویندوز 8، مایکروسافت سرویسی به نام Easy Transfer راه اندازی نموده بود که برای انتقال پرونده ها و تنظیمات بین رایانه ها با استفاده از یک کابل انتقال داده USB، چند DVD، یک هارد اکسترنال یا یک شبکه در اختیار کاربران قرار می گرفت.
متأسفانه سرویس Easy Transfer دیگر در ویندوز 10 موجود نیست؛ اما این ابزار به کلی متروک نمانده و مایکروسافت با Laplink PCmover همکاری نموده و عملنمودهای آن را دوبرابر نموده است. هرچند که این سرویس دیگر رایگان نیست.
نسخه Express این ابزار به شما اجازه می دهد پوشه ها، پروفایل های کاربری، پرونده ها و تنظیماتی که قصد انتقال را دارید انتخاب کنید. تنها کاری که باید انجام دهید اتصال دو رایانه به اینترنت و انتظار برای انتقال همه چیز است. PCmover تمام کوشش خود را برای اینکه رایانه جدید شما شبیه به سیستم قبلی به نظر برسد خواهد نمود، هرچند با توجه به اینکه سیستم عامل قبلی چقدر قدیمی باشد، مهاجرتتان به سیستم عامل جدید تغییراتی را در پی خواهد داشت. اگر در فرایند انتقال مسئله ای نیز داشته باشید می توانید با پشتیبانی شبانه روزی و تمام طول هفته سازنده تماس بگیرید.
این نسخه از PCmover اجازه انتقال کامل اپلیکیشن ها بین رایانه ها را نمی دهد. سازگاری با نسخه های ویندوز از ویندوز اکس پس تا ویندوز 10 در آن موجود است و این را نیز در نظر داشته باشید که PCmover از داده های شما در حال انتقال، نسخه پشتیبان تهیه نمی نماید.
PCmover Professionslنسخه Professional ابزار PCmover هزینه بیشتری برای مجوز یک بار انتقال برای شما خواهد داشت (البته اگر قرار باشد نسخه قانونی را واقعاً خریداری کنید) اما اگر قصد انتقال برنامه های موجود روی سیستم را داشته باشید، باید به این گزینه فکر کنیم. این نسخه هم در مجموع مثل نسخه Express عمل می نماید، فقط زمان انتخاب پرونده ها و پوشه ها و ...، باید برنامه های انتخابی را نیز تعیین کنید. در نسخه حرفه ای نیز پشتیبانی تمام وقت وجود دارد.
استفاده از Macrium Reflect برای دریافت یک رونوشت از هاردبا Clone کردن یا دریافت رونوشت کامل از هارد می توانید هارد قدیمی خود را به طور کامل به هارد جدید خود منتقل کنید. به محض اینکه رونوشت دریافت کامل شد می توانید با هارد جدید سیستم خود را بالا بیاورید.
ابزارهای مختلفی برای این کار وجود دارند. یکی از این ابزارها که نسخه رایگان نیز دارد و برای استفاده کاربران معمولی و برای چهار بار استفاده مجوز در اختیار کاربر قرار می دهد، ابزار Macrium Reflect است. نسخه های تجاری از این ابزار با قیمت های گوناگون نیز موجود است.
اشتراک گذاری پرونده ها درون شبکهتا حدود یک سال قبل، یکی از راه های آسان برای به اشتراک گذاری پرونده ها در شرایطی که رایانه های مبدأ و مقصد در یک شبکه حضور داشته باشند، استفاده از قابلیت HomeGroup در ویندوز بود. تنها احتیاج به این وجود داشت که دو رایانه بتوانند یکدیگر را در شبکه ببینند و HomeGroup بقیه کار را انجام می داد.
در بروزرسانی آپریل 2018 ویندوز 10، ویژگی HomeGroup بازنشسته و از ویندوز حذف شد. به این معنی که افرادی که از این راه برای انتقال پرونده ها بین چند رایانه استفاده می کردند، باید از روش های دیگر و بعضاً سخت تری استفاده نمایند. اما مایکروسافت به طور کلی قابلیت اشتراک داده روی شبکه را از بین نبرده است، در واقع آن را بهبود داده و نام آن را عوض نموده است. در نسخه جدید سیستم عامل، با انتخاب یک پرونده و انتخاب گزینه Share از زبانه های بالای File Explorer، چندین انتخاب برای نحوه به اشتراک گذاشتن آن در اختیارتان قرار می گیرد.
علاوه بر این، امکان اشتراک گذاری با OneDrive که در ابتدای مطلب بیان شد، در ویندوز 10 به خوبی مجتمع شده و در منوی کلیک راست پرونده ها مستقیماً امکان این کار و حتی اعمال تنظیمات دسترسی در آن وجود دارد.
منبع : شهر سخت افزار
منبع: آی تابناک